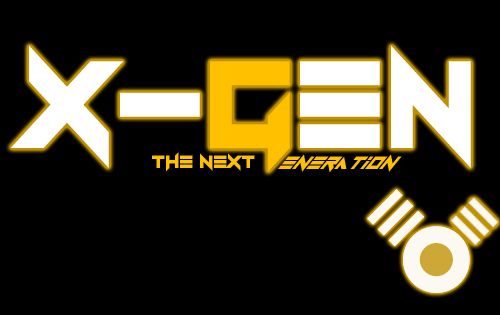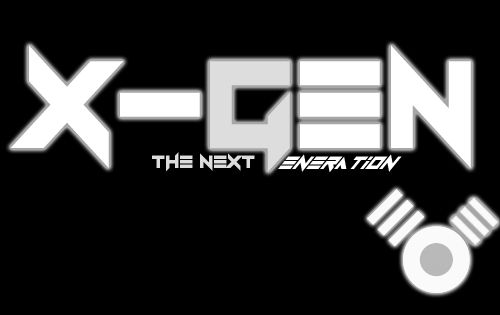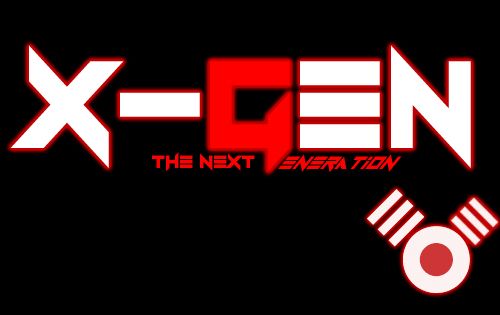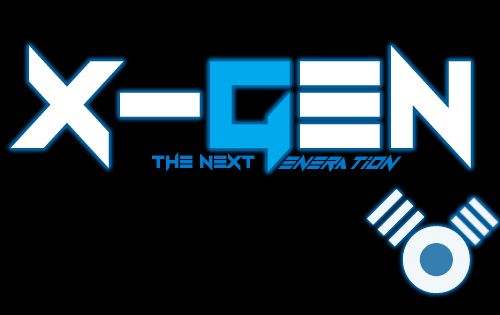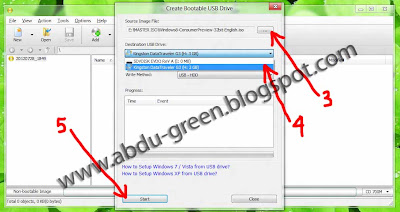Harddisk adalah hardware yang cukup vital dalam sebuah komputer karena merupakan media penyimpanan data-data yang kita gunakan. Kerusakan pada harddisk menyebabkan hilangnya semua data yang ada, untuk itu kita harus menjaga agar harddisk tetap awet. Walaupun pada akhirnya harddisk akan mati juga, tapi setidaknya kita tetap menjaga performa dari harddisk agar tetap awet. Berikut langkah-langkah untuk merawat harddisk.
Jalankan chkdsk
Harddisk pada akhirnya berisi error. Error bisa karena masalah fisik, masalah software, masalah tabel partisi, dan banyak lagi. Masalah seperti bad sector, cluster yang hilang, file yang tersebar, dan error direktori akan ditangani oleh program chkdsk.Ada banyak cara untuk menjalankan program chkdsk, baik melalui cmd dg cara Start> Run> ketikkan "cmd" lalu Enter> Lalu ketikkan "chkdsk C: /f"> lalu Enter.
Bisa juga dengan cara langsung menuju partisi yg ingin kita cek, misal local disk C, Klik kanan pada local disk (c:)> pilih properties.
Instalasi Sistem Operasi dan Data Secara Terpisah
Dengan memisahkan data ke harddisk yang berbeda, pembacaan/penulisan di harddisk tempat instalasi sistem operasi akan lebih sedikit karena banyak operasi I/O terjadi pada harddisk data. Dengan melakukan hal itu, kita memperpanjang umur harddisk tempat sistem operasi diinstal serta mempermudah pemindahan data jika harddisk os gagal.
Defragmentasi Harddisk
Drive yang terfragmentasi didorong untuk bekerja lebih keras daripada yang seharusnya. Padahal, semua harddisk harus digunakan pada kondisi yang efisien untuk menghindari pemakaian atau aus berlebihan, termasuk fragmentasi. Untuk amannya lakukanlah Defragmentasi setiap minggu. Fungsinya untuk memperpanjang umur harddisk dengan menjaga struktur file agar lebih efisien.
Caranya pilih disk yang akan di Defragmentasi, misal local disk C. Klik kanan pada local disk c: > pilih properties> lalu pilih tab tools> klik Defragment now.
Terakhir, lakukanlah backup pada data yang ada di harddisk anda. Karena semua barang ada masa pakainya, pada akhirnya harddisk akan mati juga.